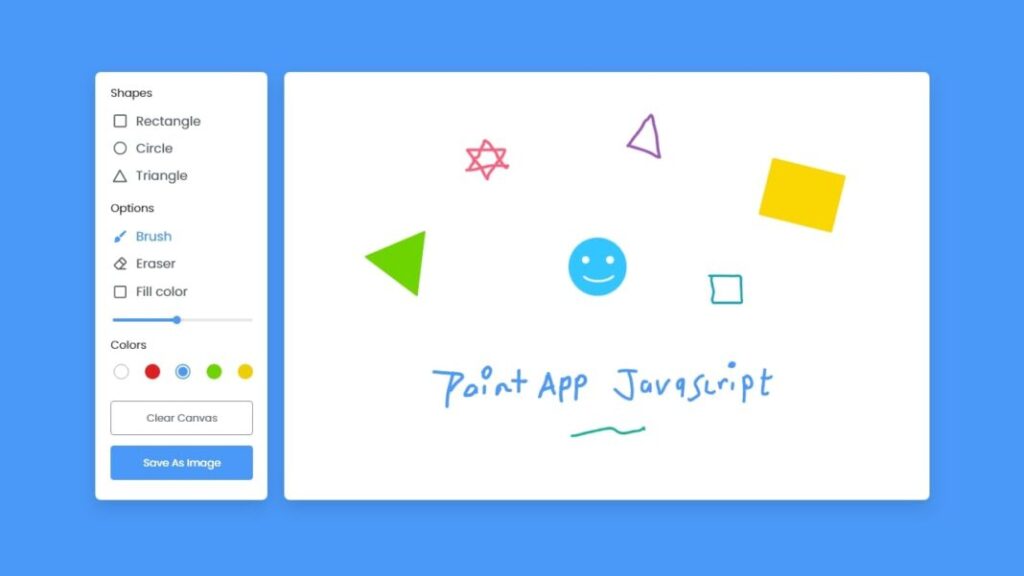Let’s create a Drawing App using HTML, CSS, and JavaScript. This project is perfect for those who want to unleash their creativity while learning coding basics.
We’ll keep it simple and fun, using HTML to set up the canvas, CSS for some basic styling, and JavaScript to handle the drawing functionality. No need for anything complex – just straightforward coding!
Let’s dive into building this Drawing App. Whether you’re a beginner or looking for a creative coding challenge, let’s get started and let your imagination run wild on the digital canvas!
HTML :
The HTML code is a structure for a drawing app webpage. It includes sections for tools (shapes, options, colors), external styles and scripts, and a canvas for drawing. Tools are represented as list items with icons and labels. External resources include “style.css” for styling and “script.js” for interactive functionality.
<!DOCTYPE html>
<html lang="en" dir="ltr">
<head>
<meta charset="utf-8">
<title>Drawing App JavaScript | codingstella</title>
<link rel="stylesheet" href="style.css">
<meta name="viewport" content="width=device-width, initial-scale=1.0">
<script src="script.js" defer></script>
</head>
<body>
<div class="container">
<section class="tools-board">
<div class="row">
<label class="title">Shapes</label>
<ul class="options">
<li class="option tool" id="rectangle">
<img src="icons/rectangle.svg" alt="">
<span>Rectangle</span>
</li>
<li class="option tool" id="circle">
<img src="icons/circle.svg" alt="">
<span>Circle</span>
</li>
<li class="option tool" id="triangle">
<img src="icons/triangle.svg" alt="">
<span>Triangle</span>
</li>
<li class="option">
<input type="checkbox" id="fill-color">
<label for="fill-color">Fill color</label>
</li>
</ul>
</div>
<div class="row">
<label class="title">Options</label>
<ul class="options">
<li class="option active tool" id="brush">
<img src="icons/brush.svg" alt="">
<span>Brush</span>
</li>
<li class="option tool" id="eraser">
<img src="icons/eraser.svg" alt="">
<span>Eraser</span>
</li>
<li class="option">
<input type="range" id="size-slider" min="1" max="30" value="5">
</li>
</ul>
</div>
<div class="row colors">
<label class="title">Colors</label>
<ul class="options">
<li class="option"></li>
<li class="option selected"></li>
<li class="option"></li>
<li class="option"></li>
<li class="option">
<input type="color" id="color-picker" value="#4A98F7">
</li>
</ul>
</div>
<div class="row buttons">
<button class="clear-canvas">Clear Canvas</button>
<button class="save-img">Save As Image</button>
</div>
</section>
<section class="drawing-board">
<canvas></canvas>
</section>
</div>
</body>
</html>
CSS :
The CSS code imports the “Poppins” font and sets global styles like resetting margins and defining the default font family. It styles sections of the webpage, including backgrounds, borders, and interactive elements within the tools board, rows, options, and color choices.
/* Import Google font - Poppins */
@import url('https://fonts.googleapis.com/css2?family=Poppins:wght@400;500;600&display=swap');
*{
margin: 0;
padding: 0;
box-sizing: border-box;
font-family: 'Poppins', sans-serif;
}
body{
display: flex;
align-items: center;
justify-content: center;
min-height: 100vh;
background: #4A98F7;
}
.container{
display: flex;
width: 100%;
gap: 10px;
padding: 10px;
max-width: 1050px;
}
section{
background: #fff;
border-radius: 7px;
}
.tools-board{
width: 210px;
padding: 15px 22px 0;
}
.tools-board .row{
margin-bottom: 20px;
}
.row .options{
list-style: none;
margin: 10px 0 0 5px;
}
.row .options .option{
display: flex;
cursor: pointer;
align-items: center;
margin-bottom: 10px;
}
.option:is(:hover, .active) img{
filter: invert(17%) sepia(90%) saturate(3000%) hue-rotate(900deg) brightness(100%) contrast(100%);
}
.option :where(span, label){
color: #5A6168;
cursor: pointer;
padding-left: 10px;
}
.option:is(:hover, .active) :where(span, label){
color: #4A98F7;
}
.option #fill-color{
cursor: pointer;
height: 14px;
width: 14px;
}
#fill-color:checked ~ label{
color: #4A98F7;
}
.option #size-slider{
width: 100%;
height: 5px;
margin-top: 10px;
}
.colors .options{
display: flex;
justify-content: space-between;
}
.colors .option{
height: 20px;
width: 20px;
border-radius: 50%;
margin-top: 3px;
position: relative;
}
.colors .option:nth-child(1){
background-color: #fff;
border: 1px solid #bfbfbf;
}
.colors .option:nth-child(2){
background-color: #000;
}
.colors .option:nth-child(3){
background-color: #E02020;
}
.colors .option:nth-child(4){
background-color: #6DD400;
}
.colors .option:nth-child(5){
background-color: #4A98F7;
}
.colors .option.selected::before{
position: absolute;
content: "";
top: 50%;
left: 50%;
height: 12px;
width: 12px;
background: inherit;
border-radius: inherit;
border: 2px solid #fff;
transform: translate(-50%, -50%);
}
.colors .option:first-child.selected::before{
border-color: #ccc;
}
.option #color-picker{
opacity: 0;
cursor: pointer;
}
.buttons button{
width: 100%;
color: #fff;
border: none;
outline: none;
padding: 11px 0;
font-size: 0.9rem;
margin-bottom: 13px;
background: none;
border-radius: 4px;
cursor: pointer;
}
.buttons .clear-canvas{
color: #6C757D;
border: 1px solid #6C757D;
transition: all 0.3s ease;
}
.clear-canvas:hover{
color: #fff;
background: #6C757D;
}
.buttons .save-img{
background: #4A98F7;
border: 1px solid #4A98F7;
}
.drawing-board{
flex: 1;
overflow: hidden;
}
.drawing-board canvas{
width: 100%;
height: 100%;
}
JavaScript:
The JavaScript code initializes variables and sets up event listeners for a drawing app. It handles user interactions like selecting tools, adjusting brush size, choosing colors, clearing the canvas, and saving images. Overall, it provides interactive drawing features for the webpage.
const canvas = document.querySelector("canvas"),
toolBtns = document.querySelectorAll(".tool"),
fillColor = document.querySelector("#fill-color"),
sizeSlider = document.querySelector("#size-slider"),
colorBtns = document.querySelectorAll(".colors .option"),
colorPicker = document.querySelector("#color-picker"),
clearCanvas = document.querySelector(".clear-canvas"),
saveImg = document.querySelector(".save-img"),
ctx = canvas.getContext("2d");
// global variables with default value
let prevMouseX, prevMouseY, snapshot,
isDrawing = false,
selectedTool = "brush",
brushWidth = 5,
selectedColor = "#000";
const setCanvasBackground = () => {
// setting whole canvas background to white, so the downloaded img background will be white
ctx.fillStyle = "#fff";
ctx.fillRect(0, 0, canvas.width, canvas.height);
ctx.fillStyle = selectedColor; // setting fillstyle back to the selectedColor, it'll be the brush color
}
window.addEventListener("load", () => {
// setting canvas width/height.. offsetwidth/height returns viewable width/height of an element
canvas.width = canvas.offsetWidth;
canvas.height = canvas.offsetHeight;
setCanvasBackground();
});
const drawRect = (e) => {
// if fillColor isn't checked draw a rect with border else draw rect with background
if(!fillColor.checked) {
// creating circle according to the mouse pointer
return ctx.strokeRect(e.offsetX, e.offsetY, prevMouseX - e.offsetX, prevMouseY - e.offsetY);
}
ctx.fillRect(e.offsetX, e.offsetY, prevMouseX - e.offsetX, prevMouseY - e.offsetY);
}
const drawCircle = (e) => {
ctx.beginPath(); // creating new path to draw circle
// getting radius for circle according to the mouse pointer
let radius = Math.sqrt(Math.pow((prevMouseX - e.offsetX), 2) + Math.pow((prevMouseY - e.offsetY), 2));
ctx.arc(prevMouseX, prevMouseY, radius, 0, 2 * Math.PI); // creating circle according to the mouse pointer
fillColor.checked ? ctx.fill() : ctx.stroke(); // if fillColor is checked fill circle else draw border circle
}
const drawTriangle = (e) => {
ctx.beginPath(); // creating new path to draw circle
ctx.moveTo(prevMouseX, prevMouseY); // moving triangle to the mouse pointer
ctx.lineTo(e.offsetX, e.offsetY); // creating first line according to the mouse pointer
ctx.lineTo(prevMouseX * 2 - e.offsetX, e.offsetY); // creating bottom line of triangle
ctx.closePath(); // closing path of a triangle so the third line draw automatically
fillColor.checked ? ctx.fill() : ctx.stroke(); // if fillColor is checked fill triangle else draw border
}
const startDraw = (e) => {
isDrawing = true;
prevMouseX = e.offsetX; // passing current mouseX position as prevMouseX value
prevMouseY = e.offsetY; // passing current mouseY position as prevMouseY value
ctx.beginPath(); // creating new path to draw
ctx.lineWidth = brushWidth; // passing brushSize as line width
ctx.strokeStyle = selectedColor; // passing selectedColor as stroke style
ctx.fillStyle = selectedColor; // passing selectedColor as fill style
// copying canvas data & passing as snapshot value.. this avoids dragging the image
snapshot = ctx.getImageData(0, 0, canvas.width, canvas.height);
}
const drawing = (e) => {
if(!isDrawing) return; // if isDrawing is false return from here
ctx.putImageData(snapshot, 0, 0); // adding copied canvas data on to this canvas
if(selectedTool === "brush" || selectedTool === "eraser") {
// if selected tool is eraser then set strokeStyle to white
// to paint white color on to the existing canvas content else set the stroke color to selected color
ctx.strokeStyle = selectedTool === "eraser" ? "#fff" : selectedColor;
ctx.lineTo(e.offsetX, e.offsetY); // creating line according to the mouse pointer
ctx.stroke(); // drawing/filling line with color
} else if(selectedTool === "rectangle"){
drawRect(e);
} else if(selectedTool === "circle"){
drawCircle(e);
} else {
drawTriangle(e);
}
}
toolBtns.forEach(btn => {
btn.addEventListener("click", () => { // adding click event to all tool option
// removing active class from the previous option and adding on current clicked option
document.querySelector(".options .active").classList.remove("active");
btn.classList.add("active");
selectedTool = btn.id;
});
});
sizeSlider.addEventListener("change", () => brushWidth = sizeSlider.value); // passing slider value as brushSize
colorBtns.forEach(btn => {
btn.addEventListener("click", () => { // adding click event to all color button
// removing selected class from the previous option and adding on current clicked option
document.querySelector(".options .selected").classList.remove("selected");
btn.classList.add("selected");
// passing selected btn background color as selectedColor value
selectedColor = window.getComputedStyle(btn).getPropertyValue("background-color");
});
});
colorPicker.addEventListener("change", () => {
// passing picked color value from color picker to last color btn background
colorPicker.parentElement.style.background = colorPicker.value;
colorPicker.parentElement.click();
});
clearCanvas.addEventListener("click", () => {
ctx.clearRect(0, 0, canvas.width, canvas.height); // clearing whole canvas
setCanvasBackground();
});
saveImg.addEventListener("click", () => {
const link = document.createElement("a"); // creating <a> element
link.download = `${Date.now()}.jpg`; // passing current date as link download value
link.href = canvas.toDataURL(); // passing canvasData as link href value
link.click(); // clicking link to download image
});
canvas.addEventListener("mousedown", startDraw);
canvas.addEventListener("mousemove", drawing);
canvas.addEventListener("mouseup", () => isDrawing = false);
In summary, making a Drawing App using HTML, CSS, and JavaScript is both fun and educational. It’s a great project for beginners to learn coding basics while getting creative. So, let’s dive in, draw, and enjoy the process of building something cool!
If your project has problems, don’t worry. Just click to download the source code and face your coding challenges with excitement. Have fun coding!